Support During COVID-19
Last Updated: March 17, 2020 at 3:45 PM. This page will be updated as the situation changes.
Effective immediately, Auxiliary Computing (“TechOps”) is transitioning all staff and students to working from home.
This page aims to provide an idea of how we anticipate that we can provide services, and that our focus is on the challenges that may arise as CMU staff are transitioned to working from home. This page will answer the following questions:
- What actions do I need to take?
- What services will be affected by this?
- What can I and my staff do to prepare to work from home?
- How do I determine if my office computer is ready to be used from home?
- What should I do if my computer isn't already set up with the necessary basics?
- What should I do if I require a different device for one or more of my staff members?
What actions do I need to take?
First, we ask that directors forward this page to their staff to ensure everyone is aware of what's going on.
For supervisors approving work-from-home, you will need to decide for each of your staff how they will meet their technology needs. We ask that you use the following priority as our ability to deliver new hardware right now is limited:
- Use existing CMU hardware whenever possible
- There are guidelines below that will help you decide whether a machine is already prepared for remote work.
- Please also fill out this work-from-home accommodations form before moving hardware
- Use personally-owned hardware to connect to University computing resources
- Recognize that files on your computer may not be available; take action to move them to departmental storage, OneDrive, or Microsoft Teams sites
- Follow Data Stewardship guidelines in working with institutional data
- Request additional hardware to assign (very limited stock)
What services will be affected by this?
The services that will be most affected will be anything requiring in-person support, such as any kind of printer support, new machine development, hardware repair, physical networking issue, etc. In these cases we will do our best to address issues and are working with staff throughout the Infrastructure team to assist in-person, but please expect delays as we identify staff available to attend to them, as well as delays in ordering and delivery of supplies and equipment.
You can continue to enter tickets by calling the Help Desk at x3662 or using the service catalog links from the Action C menu in your system menu bar:
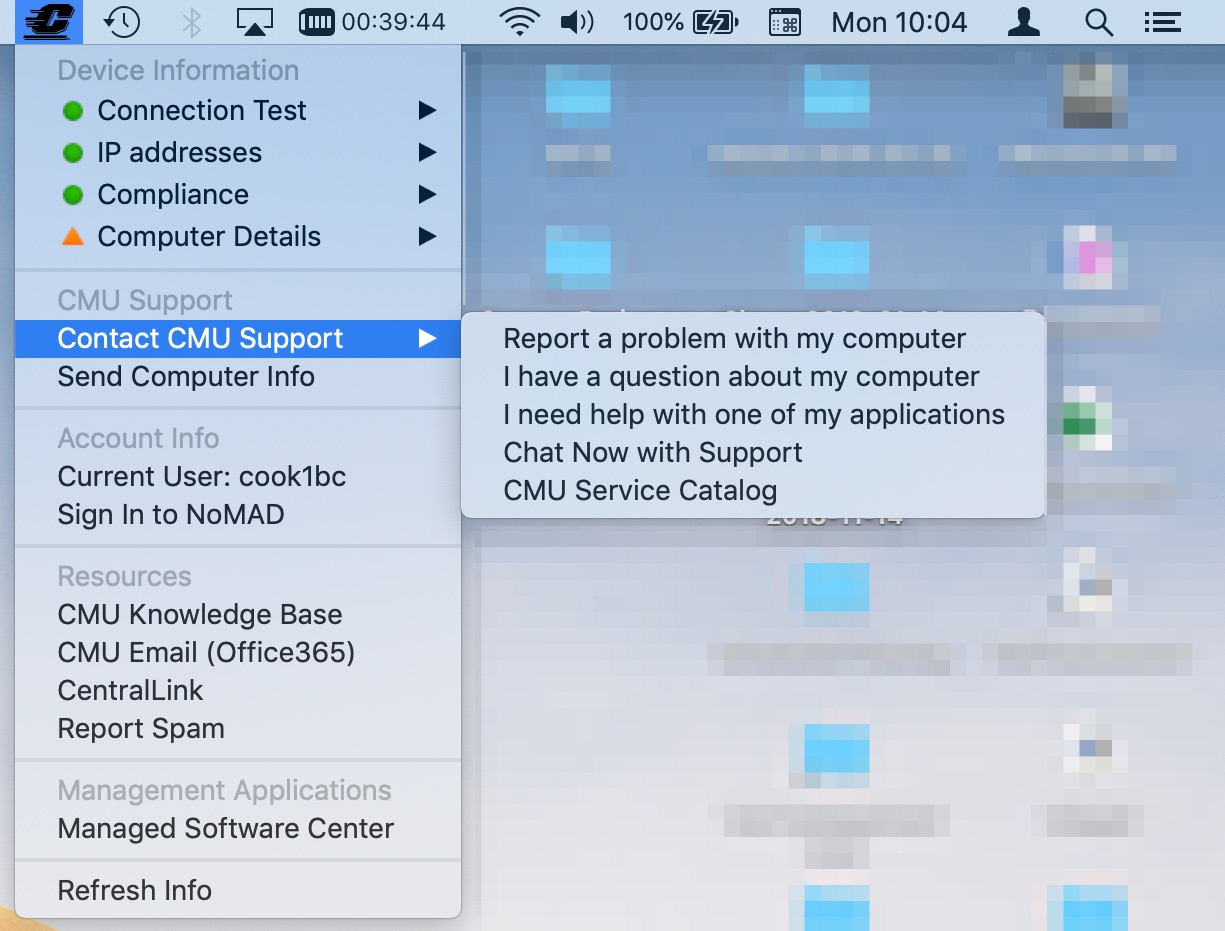
Staff will respond to calls to x2722 only as available.
What can my staff and I do to prepare to work from home?
OIT has assembled a resource guide that may be helpful in your preparations.
Note that all work-from-home is dependent upon having a sufficient internet connection. TechOps is limited in our capability to provide assistance with connecting devices to home networks, however, your CMU-owned device should easily allow connection to a home Wi-Fi network.
You may already have a laptop. In many cases, this will already be configured with what you need. If you are working from a desktop and assigned to work from home, other accommodations may be necessary, such as either taking home a desktop computer, requesting a temporary machine assignment (currently very limited in number), or working from a personally-owned device.
It's important to note that files that are only on your office desktop may not be accessible. If you have not already done so, transfer any critical documents and files from the local storage of your machine to either your departmental file server, OneDrive, or Microsoft Teams site to ensure you can access them off-campus. Be cautious in doing so with data containing protected or restricted data. (For more information on data definitions, see the Data Stewardship policy) If you have any questions about your data, feel free to contact Barry Cook (Email or (989)-774-2445)
If you plan to use a personally owned device, TechOps can provide limited support in setting up your VPN and applications. Please review the above guide and then open a ticket if you require assistance getting connected to Remote Desktop, or a file server you use. You can use this ticket request form and it'll come to us.
How do I determine if my office computer is ready to be used at home?
Note that these steps only account for the most minimum essentials of supportability. You may still require assistance with individual applications or services, but if you can answer yes to either 1.a or 1.b, as well as 2 below, we should be able to assist you remotely, and you should be set up to use the rest of the resources in the OIT remote work preparation guide.
There are two important facets to ensuring that a staff member's computer is set up to support working from another location:
- Ability to login with either of these two scenarios:
- CMU Action C on login page using global ID
- Username is something besides a global ID
- VPN Configured
Here are some simple tests to make sure that your machine is ready:
Ability to log in
First, reboot your computer. Once it reboots, if your login screen looks like this and you use your global ID to log in, you pass the first test.
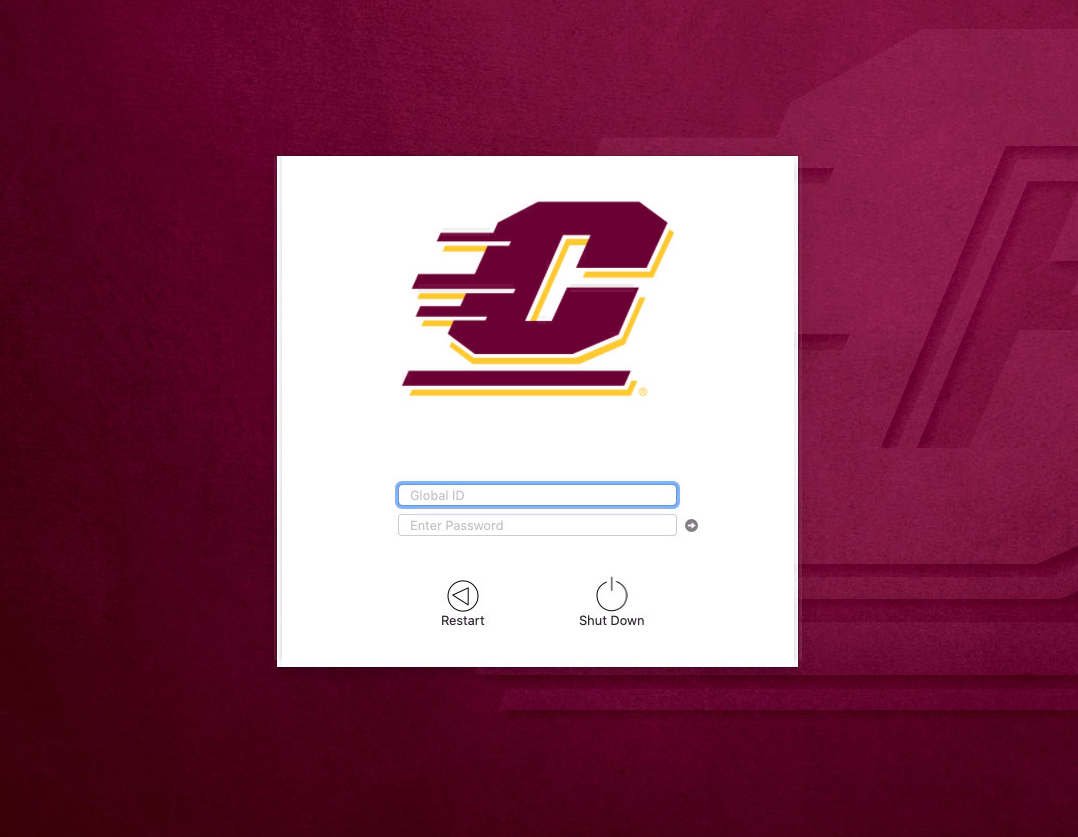
Alternatively, if you login to your computer with a username that is NOT your global ID (for example, logging in with jleek or johnnyleek instead of leek1j), then you pass the first test.
VPN Configured
Once you're logged in, open the Finder and navigate to the Applications folder. (The folder may be listed in your "Favorites" list on the left-hand pane. Alternately, if you secondary-click the name of the folder you're viewing in the center of the Finder window's title bar, you can navigate to the top level of your hard drive and drill down from there.)
What you're looking for should be listed in the Applications folder, in a subfolder called Cisco.

If you have the Cisco AnyConnect Secure Mobility Client listed there, double-click that application and try to sign in using the VPN Client Installation Documentation
Note that you'll choose a server based on the first letter of your global ID:
- Global ID begins with A-M: sg2.cmich.edu
- Global ID begins with N-Z: sg3.cmich.edu
What should I do if my computer isn't already set up with the necessary basics?
Open a ticket and an Expert will contact you as soon as possible for assistance.
What should I do if I require a different device for one or more of my staff members?
If you are a supervisor and need to request additional hardware, please do so using the hardware request form by 5:00 PM on Tuesday, March 17.
What if I have other questions?
Please feel free to contact Barry Cook directly, either by phone at 989-774-2445, or by Email at cook1bc@cmich.edu